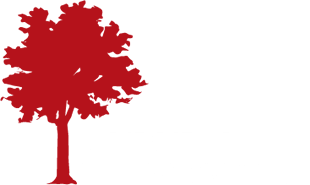Having Technology problems? Find answers to common problems here:
Accounts
- I forgot my password for …– ask your teacher to look it up. Almost all sites and programs at AVS use the same password as your chromebook.
- Links to sites – Schoology SeeSaw PowerSchool Clever PickUpPatrol
- I can’t remember my password or Someone else has my password – please contact Mr. Strobel.
Online Meeting (Zoom) problems
- Email your teacher if you are unable to connect to a zoom meeting or are disconnected repeatedly. If you are disconnected, keep trying to join. Restart your chromebook may help and will disconnect any old connections to the meeting.
- Read through this page for some detailed info on configuring your Wifi for zoom.
- Reboot your router. This refreshes connections. But do not do this without checking with other users first! This can be done before a meeting, but does not need to be done more than once a week typically.
- Sit near or within sight of your Wifi Router to have the strongest and fastest signal.
- Students do not need an account to join a meeting.
- A test meeting is found at zoom.us/test. You can join to test your device, software, mic and camera.
- Test your microphone and webcam: vidyard.com/cam-test and vidyard.com/mic-test. Follow steps 1-3 and the “Grant Access” button is below them. Watch for the popup and click “allow”.
- If you do not need video in a meeting or class, turn it off. You can turn it back on when needed.
- Check the status of the zoom service at status.zoom.us Occasionally, they report some connection difficulties.
- Follow the Internet Connection Best Practices below on this page.
- Use Speaker View instead of Gallery View if you are experiencing high CPU loads or glitching.
- In Windows 10, the first time you log onto any device, you will need to go to Settings > Camera Privacy Settings. Click the “Allow apps to access your camera” slider to On. Repeat further down for “Allow Desktop apps…” Repeat for Settings > Microphone Privacy.
- If you connect to a meeting through a web browser (not the zoom app), you need to allow the website to access the microphone and camera. Look for a popup requesting access. You can also click on the lock in the address bar and allow access that way.
- If your mic is too quiet. click the clock (status tray), then the right-pointing arrow (greater than symbol) beside the speaker icon, then under microphone, click on the mic icon to mute (clash through it) and unmute it, then slide the dot to the right to increase the mic level.
Internet Connection Best Practices
- Place your WiFi device (chromebook) near your WiFi antenna for a strong signal. The further the distance, the slower the WiFi connection. Wifi operates in a straight line so try to sit so you can see the WiFi antenna.
- Avoid metal or concrete materials between your device and the antenna. This includes metal ductwork and fluorescent lights used in suspended ceilings; a 2×4 fluorescent ceiling light between you and the router on the floor upstairs will block signals; move to where you get a better signal.
- Avoid using older fluorescent lights (magnetic ballasts), microwave ovens, and wireless non-cellular phones (2.4GHz frequency) in the same area as your device or router. These can cause interference with the WiFi signal.
- Just a like a highway, the more devices using WiFi / your network, the slower it can operate (congestion).
- WiFi operates at the speed of the slowest connected device. Turn off older or slower devices if you don’t need them.
- There are two common signal frequencies: 2.4Ghz and 5GHz. For longer distance and better penetration through surfaces (walls and ceilings), connect to 2.4GHz. For faster speed and less interference from neighbors, microwave ovens, older wireless (not cellular) phones, use 5GHz.
- If you have a WiFi device and router that operates at 5GHz or the newer 6GHz, select that frequency when possible. It has more bandwidth (data transmission capacity) and less chance of interference (noise) from other devices. Note that those new frequencies do not travel as far or penetrate walls and ceilings as well as 2.4GHz.
- If your device has an Ethernet jack, you can use an Ethernet cable to connect. Wired connections are much faster than wireless. Your router needs to have at least one RJ45 connection available.
- If your device has only a USB jack(s) like many chromebooks, you can purchase a “USB to Ethernet adapter” for around $30 from various local and online vendors (for example). Note that you need as well both an Ethernet cable and a router with an open Ethernet port.
- Streaming video services (Netflix, Hulu, YouTube, etc.) use significant bandwidth (5-10MBps) that can compete with other bandwidth users.
- You can check the speed of your connection at openspeedtest.com amongst others. This only shows you the connection speed from your device to the testing site, but it can give you an idea of what is available to that device. Compare that speed to the rated speed of your Internet subscription. Note that most Internet Service Providers (ISP) will provide a speed “up to” that on your subscription. Note as well that other devices connected to your router can affect your results.
- Check the position of your WiFi router and antennas: read this
- If your house is large or your WiFi has dead spots where you cannot get a decent WiFi signal, consider installing net extenders. Please read the links on the next bullet item beforehand. Placement of net extenders is key to their proper operation.
- If you use net extenders and have problems connecting, read: https://www.tomsguide.com/us/wifi-extender-setup-guide,review-4133.html and https://kb.netgear.com/25508/Where-should-I-place-my-NETGEAR-Wi-Fi-range-extender
- Cable modems typically keep their Internet address (IP) for a week or so. Unplug power to the cable adapter box (it has the round, thick RJ11 cable going into it) for at least one minute then plug it in again. That gives the provider’s network a chance to reset your connection.
Device Problems
- I forgot to charge my chromebook – This is part of your homework every night. A white charging cart with some of each kind of chromebook charger is located in the main office opposite Ms. Murray’s office. You can plug in your CB there during homeroom or when you don’t need it for class (for example, during gym or lunch). Charging during all of homeroom should last you the day.
- I want to print from home – please read add a printer to a chromebook